


We pick up were we left off with our installation guide. Next on the agenda will be to install Java, Maven and IntelliJ using Chocolatey.
Disclaimer – Please ensure that you gone through Installation The Simple Way first before continuing with this post.
First lets check that we do not have Java 8 installed (at the time of writing JDK8 is the version of the Java environment being used for this post).
Open up the command line window in your Windows machine. You can simply enter the letters cmd in the search field located at the bottom left hand corner of the screen. Next on the screen enter the command “java -version”. Assuming that you have not had Java installed before the following message should appear in the command line window ‘java’ is not recognized as an internal or external command, operable program or batch file.
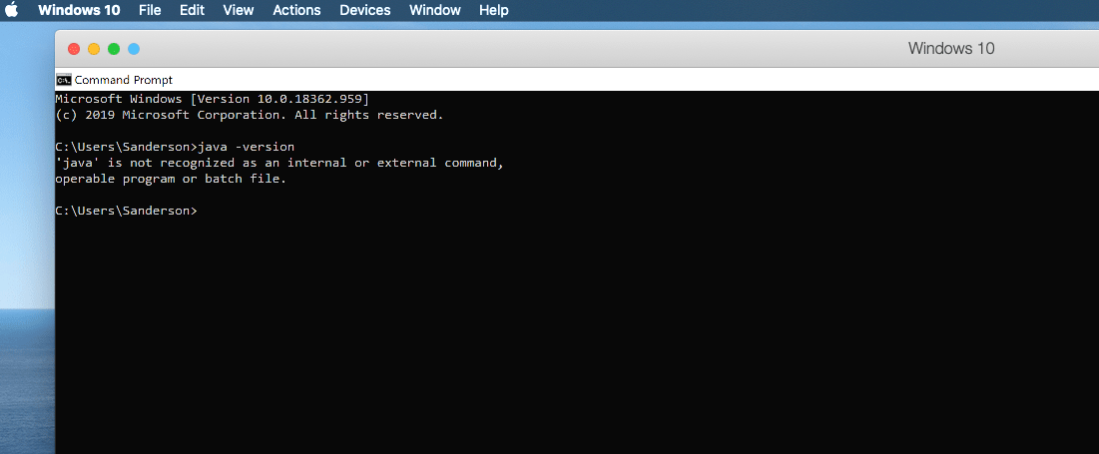
Next we want to bring up a new PowerShell window. In the search field bar, type in PowerShell. Ensure that you are running the command line with admin rights.
In the window type in the following command “choco install jdk8″. Chocolatey should now start to install the JDK8 (Java Development Kit 8), more on the JDK in another post. 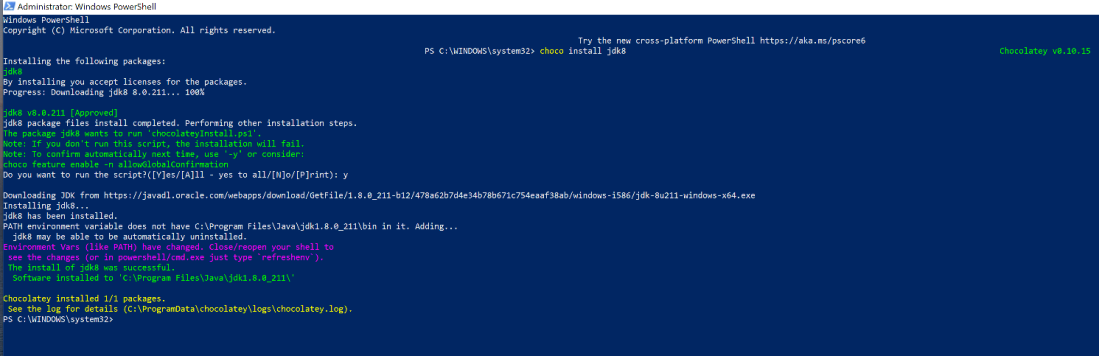
Now to ensure that we have successfully installed Java open a new command window and type the following command “java -version”. You will be presented with the following text in the window “java version “1.8.0_211″ Java(TM) SE Runtime Environment (build 1.8.0_211-b12) Java HotSpot(TM) 64-Bit Server VM (build 25.211-b12, mixed mode)”
This would confirm that we have successfully installed java on our machine. Right one down ….two to go! Next up we shall install Maven our project dependency manager. First lets check that we do not have Maven installed, on the command line window enter the following command “mvn -version” if you do not have Maven installed you should be presented with the following text in the window “‘mvn’ is not recognized as an internal or external command, operable program or batch file.”
Open the PowerShell window and type in the following command “choco install maven”. Remember to ensure the PowerShell is running as an admin. The window below should be displayed as Chocolatey installs Maven.

We can see from the screenshot that Chocolatey successfully installed Maven. we can confirm this by heading over to a new command line window and typing the following command “mvn -version”. The following text should display “Apache Maven 3.6.3 (cecedd343002696d0abb50b32b541b8a6ba2883f) Maven home: C:\ProgramData\chocolatey\lib\maven\apache-maven-3.6.3\bin\.. Java version: 1.8.0_211, vendor: Oracle Corporation, runtime: C:\Program Files\Java\jdk1.8.0_211\jre Default locale: en_GB, platform encoding: Cp1252 OS name: “windows 10”, version: “10.0”, arch: “amd64”, family: “windows” “

We now have to install Intellij IDE our development environment. You can check if you have this installed by trying to search for the software in the windows search bar. If you do not have it installed please follow the next steps.
In the command PowerShell window enter the following command “choco install intellijidea-community”. We are installing the community edition of Intellij as its free! The following script should be running as below in the screenshot.

Now lets check that Intellij is now installed on the search bar by typing in “Intellij IDEA Community Edition 2020.1.4”. The following search results should display as per the screenshot below.

We are now set to create our first basic automation test script. See you in next post!